Система начального уровня предполагает использование в серверной части программного обеспечения vSpace Pro, разработанного компанией NComputing. Данное решение представляет собой обычный терминальный сервер, использующий единственную операционную систему и позволяющий подключать до 100 пользователей, в зависимости от аппаратного обеспечения хост-машины. vSpace Pro предлагает интересные мультимедийные возможности, централизованное управление сеансами и собственный оптимизированный протокол UXP. Более подробно о системе vSpace Pro вы можете прочесть в одном из предыдущих номеров Ef-Office (EF 01/2017 «ПО для терминальных клиентов: проще, лучше, быстрее»). Обратите также внимание, что с июля 2018 года весь премиум-функционал vSpace Pro стал доступен абсолютно бесплатно.
Для корпоративного сегмента применяется схема, в которой для каждого пользователя предоставляется отдельная виртуальная машина. Наиболее гибким и технологически продвинутым решением будет использование специализированных систем Citrix XenDesktop или XenApp и совместимых с ними терминалов RX-HDX. Однако данное решение довольно дорогостоящее и может оказаться сложным в освоении, даже для опытных администраторов.
В качестве альтернативного решения корпоративного уровня компания NComputing предлагает обратить внимание на собственную разработку – систему Verde VDI. На этом варианте реализации терминального доступа мы остановимся более подробно и рассмотрим основные этапы установки и настройки тестовой системы.
Verde VDI представляет собой гибкую, масштабируемую систему, которая может состоять из одного или нескольких серверов Verde, сгруппированных в кластер. Количество объединенных серверов может достигать 10 000, что в теории позволяет поддерживать в общей сложности до одного миллиона пользователей.
Всего существует два способа установки системы Verde: установка готового образа VerdeOS с загрузочного DVD диска или USB флешки, и установка программного пакета на сервер с заранее подготовленной операционной системой CentOS или RedHat 6.9. Для развертывания тестовой конфигурации мы будем использовать схему с одним сервером и выберем установку готовой системы с загрузочного носителя.
В целом, установка системы проходит в автоматическом режиме и не должна вызвать серьезных затруднений. На начальном этапе пользователю потребуется только выбрать язык, раскладку клавиатуры и часовой пояс, после чего остается только дождаться окончания процесса.
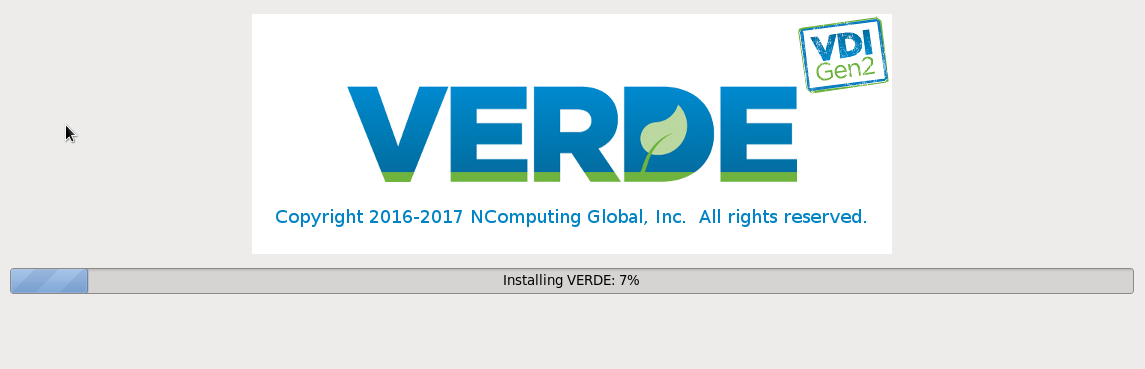
По окончании установки система перезагрузится и потребует создать пароль администратора, после чего станет доступен интерфейс первоначальной настройки. Первым делом система предлагает настроить сетевой интерфейс. Выбираем обнаруженный адаптер и переходим к настройке нажатием клавиши Enter. За несколько этапов выбираем имя интерфейса, значение MTU, при необходимости указываем подсеть VLAN и задаем параметры DHCP:
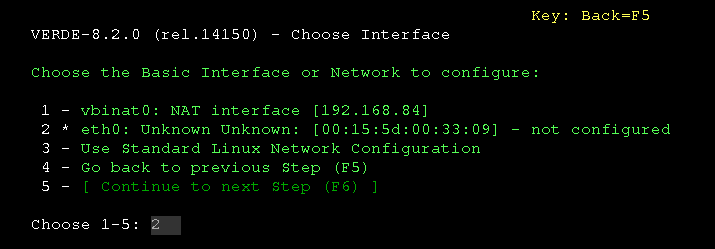
Следующим этапом настройки является выбор роли сервера. На выбор предлагается 4 варианта. Первый включает в себя все возможные компоненты. Такой сервер может выступать в качестве ведущего сервера в кластере, позволяя запускать веб-интерфейс управления и выступать в качестве хоста виртуальных машин. Этот вариант предлагается по умолчанию и может быть использован для автономного развертывания с использованием одного единственного сервера. Второй и третий варианты предлагают частичную установку компонентов и могут использоваться только в кластерной конфигурации из нескольких серверов. Четвертый вариант предполагает использование сервера в качестве шлюза, ретранслирующего VDI подключения к другим серверам. Поскольку у нас всего один сервер, выбираем первый вариант:
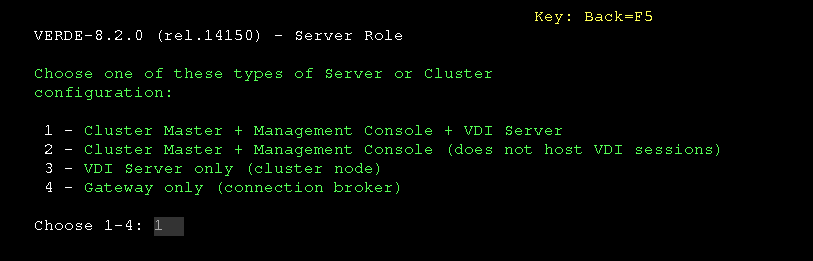
Далее на экране конфигурации сервера указываем публичный адрес сервера, который будет использоваться пользователями для подключения. Также в данном разделе можно подключить внешнее хранилище CIFS или NFS для оптимизации дисковой производительности.
Перед тем как приступить к созданию виртуальных машин, нам потребуется загрузить образы необходимых версий операционных систем в папку /home/vb-verde/ISO, сделать это можно подключившись к серверу по SSH или напрямую во внешнее хранилище, если оно используется.
После выполнения предварительных настроек приступаем к конфигурации сервера при помощи консоли управления. Для этого запускаем браузер и переходим по адресу https://<имя_сервера_или_IP>:8443/mc, создаем учетные данные мастер-администратора и авторизуемся при помощи созданной учетной записи. При первом входе в консоль управления система потребует привязать сервер к аккаунту NComputing для активации лицензий, и только после этого веб-интерфейс станет доступен.
Начать следует с создания локальных пользователей в разделе Administrations>Users, они нам понадобятся немного позже при настройке доступа к созданной виртуальной машине. Для создания эталонного образа переходим в раздел Configuration>Gold Images и нажимаем Create New. Вводим имя и выбираем версию устанавливаемой системы:
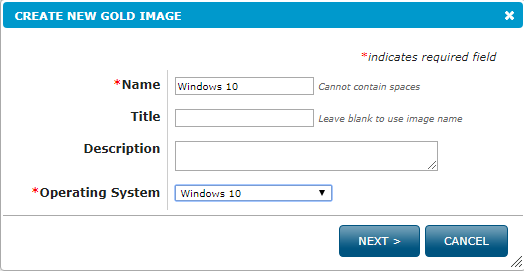
Далее выбираем образ для установки и указываем объем виртуального диска:
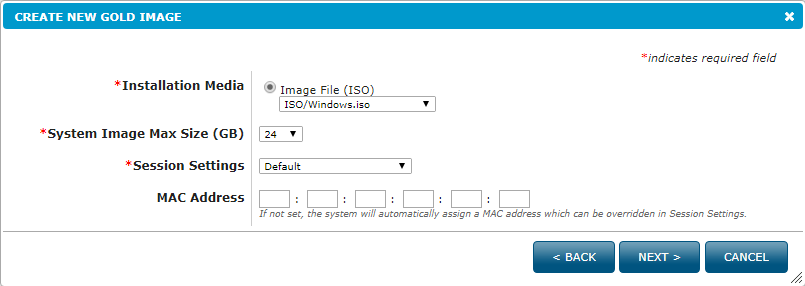
На последнем шаге выбираем пользователей и группы, которым будет присвоены права владельцев виртуальной машины, и подтверждаем создание нажатием кнопки Create New Image:
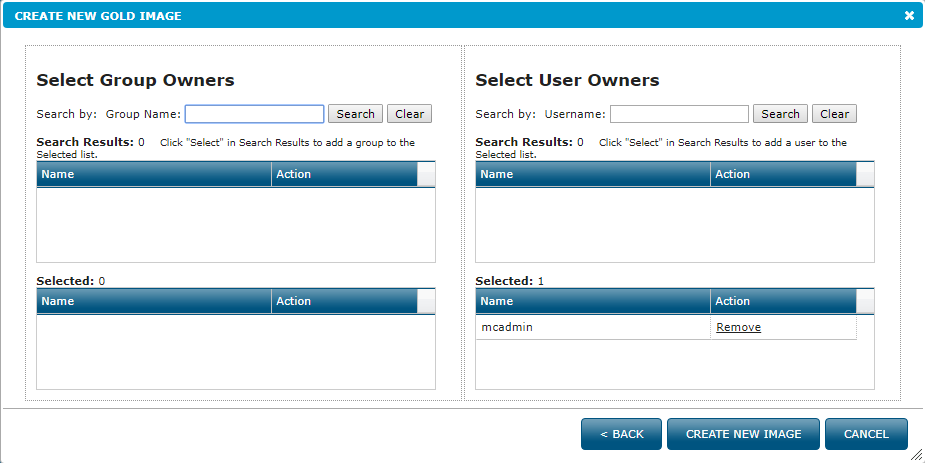
Для доступа к созданной виртуальной машине и установки операционной системы необходимо установить программный клиент Verde, который скачивается из пользовательской консоли. Переходим по адресу https://<имя_сервера_или_IP>:8443, вводим учетные данные созданного ранее мастер-администратора, переходим по ссылке в верхнем правом углу Client Software. Выбираем и скачиваем версию программы для операционной системы, с которой будем подключаться:
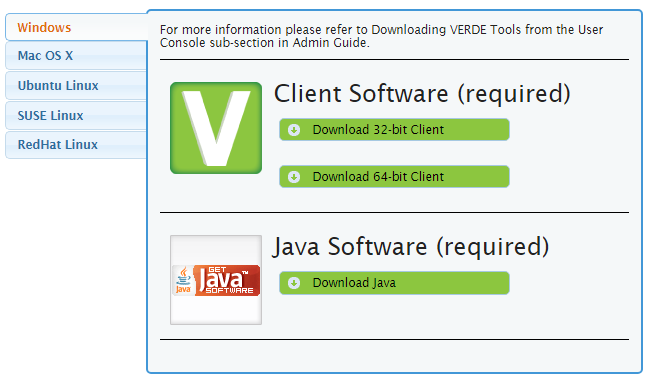
Запустив программный клиент Verde, указываем адрес сервера, авторизуемся, используя учетные данные владельца созданной виртуальной машины, и запускаем ее нажатием кнопки Connect to Desktop:
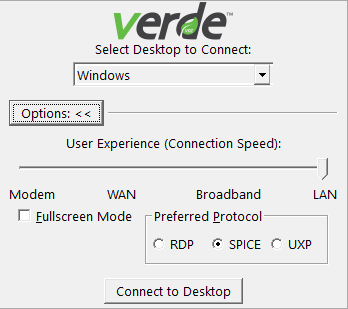
Установка операционной системы не должна вызвать затруднений, поэтому не будем останавливаться на этом шаге и перейдем сразу к дальнейшим настройкам. Для полноценного использования виртуальных машин с операционными системами семейства Windows в среде Verde необходимо установить на них специализированное гостевое ПО. Для этого запускаем файловый менеджер, переходим к виртуальному DVD-диску VERDE и запускаем приложение FinishWindowsInstall. По завершении установки система автоматически выключится. Запускаем ее вновь и добавляем новых пользователей в оснастке Управление компьютером. Учетные данные у них должны быть аналогичны тем, что мы создали ранее в консоли управления.
Вернемся обратно к консоли управления в раздел Gold Image и подтвердим готовность системы к работе нажатием кнопки CHECK IN:
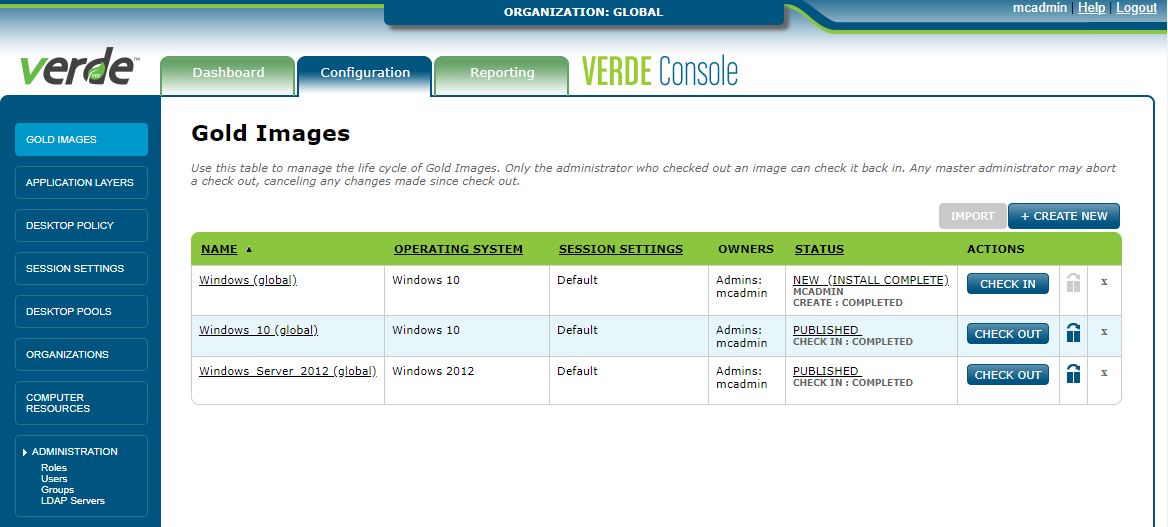
Прежде чем приступить к использованию новой системы, необходимо создать список конечных пользователей удаленного рабочего стола. Переходим в раздел Desktop Policy и нажимаем кнопку Add Rule, указываем пользователей и группы, виртуальную машину, для которой создается правило, и сохраняем настройки нажатием кнопки Save:
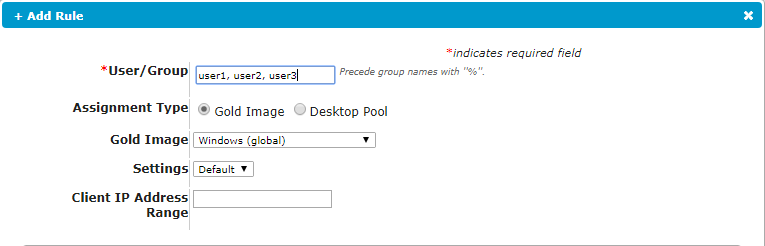
На этом минимальная настройка закончена и теперь к виртуальной машине системы Verde можно подключаться при помощи тонких клиентов. К сожалению, в небольшой статье невозможно описать все возможности, предлагаемые системой Verde, такие как интеграция с внешним сервером Active Directory, клонирование эталонных образов виртуальных машин и многое другое. Для более глубокого знакомства со всеми возможностями системы Verde вы можете обратиться к полноценному руководству администратора, которое доступно прямо из веб-интерфейса консоли управления.